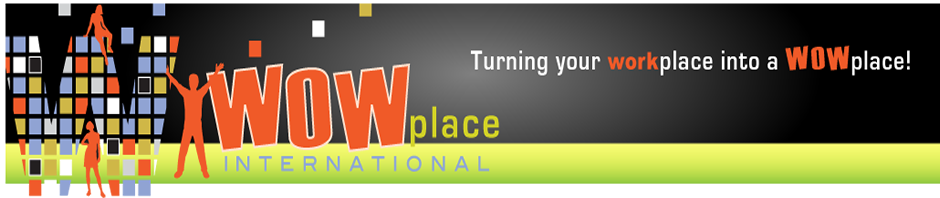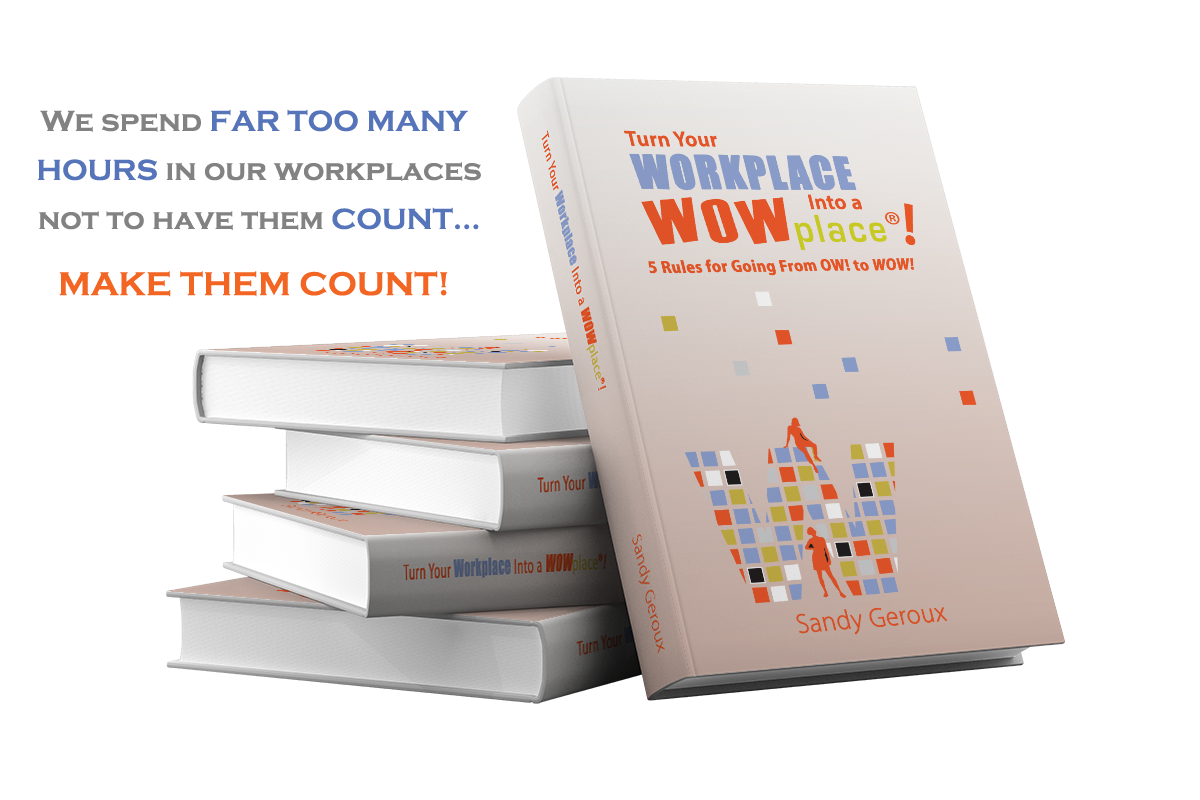Part of creating a WOWplace entails being more productive. And since I’m a techie kind of person, I’m always on the lookout for ways to save time and effort with technology… especially when something is frustrating me to no end. On that note, let me offer a few “hacks” I’ve had to use recently to save me from wasting time and effort re-doing tasks I’ve already done – or even just finding ways around a challenge.
Problem #1. Information doesn’t stay on the clipboard when you copy or cut text in various applications.
I’m noticing a trend lately where I will copy or cut some information I wish to paste into another document – but when I go to paste it, there’s nothing on the clipboard, so it pastes nothing to the new document! This most often happens when I try to copy or cut in one application (for example, Microsoft Outlook) and then paste into another (say, Microsoft Word). However, I find it also happens when going from one message to another right in Outlook! It appears as though simply activating a new application or document causes the information to be lost from the clipboard. And if I’ve already closed the old message or document, the information is gone and I have to re-type it! ACK!!
Tech Hack to get around this problem: I’ve begun opening Microsoft Word and keeping it open all the time, with a blank document open. As soon as I copy or cut any information, I immediately switch over to the blank document and paste it there before I lose it. That way, if I try to paste elsewhere and there’s nothing on the clipboard, I can just switch over to the open document, highlight and copy the desired text, switch back and paste it where I want it. (In order for this to work, the blank document must already be open. If you have to open Word and/or a new document, the information will be lost).
Problem #2. Forgetting the location of your files on your hard drive.
Do you have so many files that sometimes you forget where you’ve stored them on your hard drive? I do! And sometimes the “categories” in which I want to classify them are so close to each other that it’s difficult to decide which to use, never mind which one I DID use several months ago when I created the file.
Tech Hack to get around this problem: Type the full path (file location/folders/file name) in 8- or 9-point font in the footer of your document, so that when you print it, it shows up there. If you need to modify it, send it to others, or do anything else with it, you can easily find it again by referring to the footer on the printed document; it also helps others locate it if they need to find it in your absence. (Of course, this won’t help if you’re not printing the document, but if you are, it can be a lifesaver.) The full path would look something like this: C:/wowplace/marketing/one_sheet.docx.
Problem #3. Video software loses the animations within each slide after importing your PowerPoint slides.
Many people make videos from a series of PowerPoint slides, but if you don’t have Camtasia or another screen recorder that creates a video from the actual slideshow, you must export the slides in JPG format and then import them into the video software. But because they are simple JPG’s of all content on each slide, the video software is incapable of “splitting” information contained within a slide, so you lose the effect of having each point on the slide appear sequentially in the video the same way it did in the PowerPoint presentation.
Tech Hack to get around this problem: Create separate slides with each sequential piece of information as you wish it to appear. For example, if you have three lines of text on a slide, and you don’t want all three lines to appear at once, create three slides, as follows:
Slide 1 will contain only line 1 of the text
Slide 2 will contain lines 1 and 2 of the text
Slide 3 will contain lines 1, 2 and 3 of the text
Be sure to create slide 1 first, then COPY that slide and add line 2 of the text to the newly-created slide. This will ensure that all content on the first slide is in the EXACT SAME SPOT on the second slide, so it will appear as though the only change is that line 2 “magically” appeared on the slide. Then COPY slide 2 to create slide 3 and add the third line of text to it. (You can use this concept with text, photos – anything!)
When you save the presentation, export all slides to JPG files; you can then import all of the JPG files into your video editing software and arrange them in the desired sequence, adding transitions and other effects as you wish. Voila! Manually-created animations… just like those manual cartoon decks where artists drew the cartoons with very small changes on separate pieces of paper, which you would then flip through to make it look like they were moving.
Sometimes the smallest things can save lots of time and effort – and I hope these will help you as they’ve helped me.
What are your tech hacks? Please share them below!